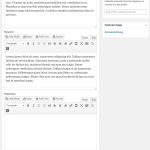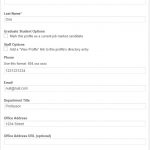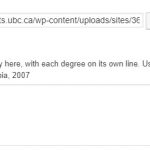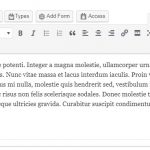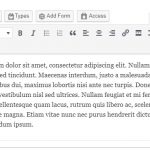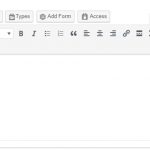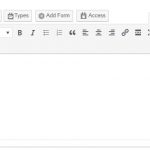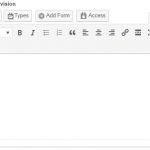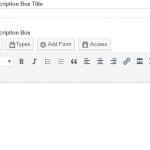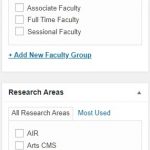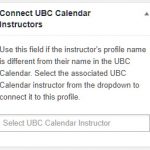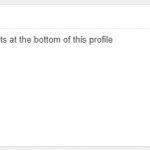Profiles posts allow faculty members, graduate students, and staff to set up a public profile that displays a range of information. All profiles are displayed within a profiles archive page in Arts CMS, and can be viewed by navigating to the People page on most sites.
How to edit profiles
You can edit a profile by going to Profiles in the Dashboard, and find the desired profile by searching their name in the search bar to the top-right area of the screen and clicking on it.
Alternatively, if you are logged into the site, you can access a profile from the front/user-facing end and click the “Edit Profile” button at the top of your screen along the Dashboard bar.
- A screenshot of the Profile Editor
General profile fields
The general profile fields will contain your basic personal information, such as your name, pronouns, contact information, and department title. Your department title should be your specific title related to that department (e.g. Associate Professor). If you have other titles, you can include those in the “About” field.
Office hours and on leave duration fields
The Office hours field can be used to show your current schedule of office hours, and the On leave duration field can be used to show the schedule of your current leave. To add your office hours and/or your leave schedule, please follow the instructions below:
- Find the Office hours and the On leave duration fields under the Office address field
- Add your office hours to the Office hours field
- Add your leave start and end times to the On leave duration field
- Confirm your changes and click on update to save your profile
External website link
To add a link to your external website, such as a personal website or blog hosted on a different site, please follow the instructions below:
- Save your profile to use the External website field
- Click the Add first external Website button
- Enter a Website title and paste the site’s address into the Website URL field
- Confirm your changes and click on Update to save your profile
CV and education fields
The CV field will allow you to add a downloadable file link. While the Education field will allow you to describe your past educational experience and any credentials you have earned.
*For assistance with uploading or editing CV files, contact your website administrator.
To add a CV link to a profile:
- Click on the Select file button
- Click on the Upload files tab to upload a PDF file containing your CV to the Media gallery
- Click on the Select button on the bottom right to save your CV
- Confirm your changes and click on Update to save your profile.
Profile excerpt field
The Profile excerpt field will allow you to add a custom excerpt for your profile, up to 300 characters. By default, the first few lines of the “About” field will be used if no excerpt is written, but it may cut off a sentence or word.
About fields
The About field will allow you to add content, such as a biography of yourself and a summary of your work. You can also use the About field to add your full department titles and affiliations to your profile.
Research field
The Research field will allow you to highlight your specific research areas and any current and past research initiatives you have been involved with.
Publications field
The Publications field will allow you to highlight any publications you have contributed towards. This can be used as an extension of the Research field above, allowing you to provide a summary of your work and a listing of your publications.
Adding a link to external publications
You can use the Publications field to add a link to an external website that shows your publication. To add the link, click on the Add link icon on the Editor toolbar and specify the link to the publication website.
Awards field
The Awards field can highlight any awards and/or achievements you may have received.
Graduate supervision field
The Graduate supervision field can be used to display whether or not you are currently accepting applications to supervise graduate students. Additionally, you may use this field to highlight any graduate students that you are currently supervising and the work they are currently performing.
Additional course information field
The Additional course information field, called Teaching on the front end, can highlight your approach to teaching or your teaching philosophy. The field automatically shows the “View courses” button that users can click to see the current courses you teach from the main Courses page to limit duplicated and out-of-date content.
Additional description box
The Additional description box is used for any content you would like to highlight on your profile that doesn’t currently fit with the other fields in the profile editor. You can give the box a custom title via the Additional description box title field, then put the content in the subsequent Additional description box field.
Right sidebar fields
The Right sidebar fields are used to categorize your profile on the main People page. Here you will select the relevant Profile type based on your department title.
If you are a faculty member, you can select the appropriate faculty designation from within the Faculty groups box and select your relevant research area from the Research areas box. Your department may have other research fields, such as Regional or Thematic areas, so be sure you are checking the relevant areas of research.
If you are a staff member, you can select any relevant staff designations from the Staff groups box.
The Featured image field allows you to add a profile picture to your profile and will be featured in both the profile archive listing and your actual profile page.
- Side Bar fields
Profile pictures
A profile picture can be added or changed by setting a picture as the profile’s Featured image.
To set a profile picture, navigate to Featured image and click “set featured image” to upload a picture from your computer.
*For assistance with uploading or editing profile pictures, contact your website administrator.
Linking to your courses
If your name on the SIS is different than your professional name, or you are unable to connect your UBC Courses to your profile, you may need to use the Connect UBC Calendar instructors field to fix the connection between your profile and the UBC Calendar entry. Follow the instructions below to fix the name connection.
- Find the Connect UBC Calendar instructors field on the right side of the profile editor
- Click on the Select UBC Calendar instructor field and search for your name
- Remove any wrong entries by clicking on the X beside the instructor’s name
Inserting a news feed
You can add relevant news posts currently tagged with your name. To do this,
- Select the option to display the News Feed by finding the “Insert news feed” field and checking the option “Display related news posts at the bottom of this profile”
- Select the “Tags” option under Filter By dropdown menu
- Select your name under the “Select a specific option” dropdown menu
Publish your profile
After all of the necessary fields for your profile have been written, you can preview your profile to review your changes and then publish the profile when satisfied.
To preview the edited profile, click on the Preview button on the right side Publish box. This will allow you to review your profile and see how it will look to your users before it is published.
When you are satisfied with the changes, click on the Publish button or the Update button on the right side Publish box to publish your profile. This will save all of the changes you have made to your profile to the website for your users to view.
Managing and organizing profiles
Profiles can be further organized by Faculty Groups, Staff Groups, Research Areas, and Programs. When selected, the profiles will be displayed in the people archive section when the corresponding taxonomy is selected.
- Faculty Group examples: Core Faculty, Affiliates, Sessional Instructors, Adjunct Instructors, Fellows, Research Associates, Lecturers, Emeritus
- Staff Group examples: Leadership, Administrative, Student Support
- Research Areas should be the same items as “Topics” in News and Events
- Program examples: Master’s, PhD
Ordering Faculty Group sections
Profiles displayed under the Faculty Group tab are organized into their groups sections. These sections can be reordered.
- Go to Dashboard > Profiles > Faculty Groups
- Click on a faculty group to edit
- In the Faculty Group Order field, enter a number (1 being at the top)
- Click Update